Guides
Creating a strategy.
Step 1: Click on the create strategy button from the Dashboard.
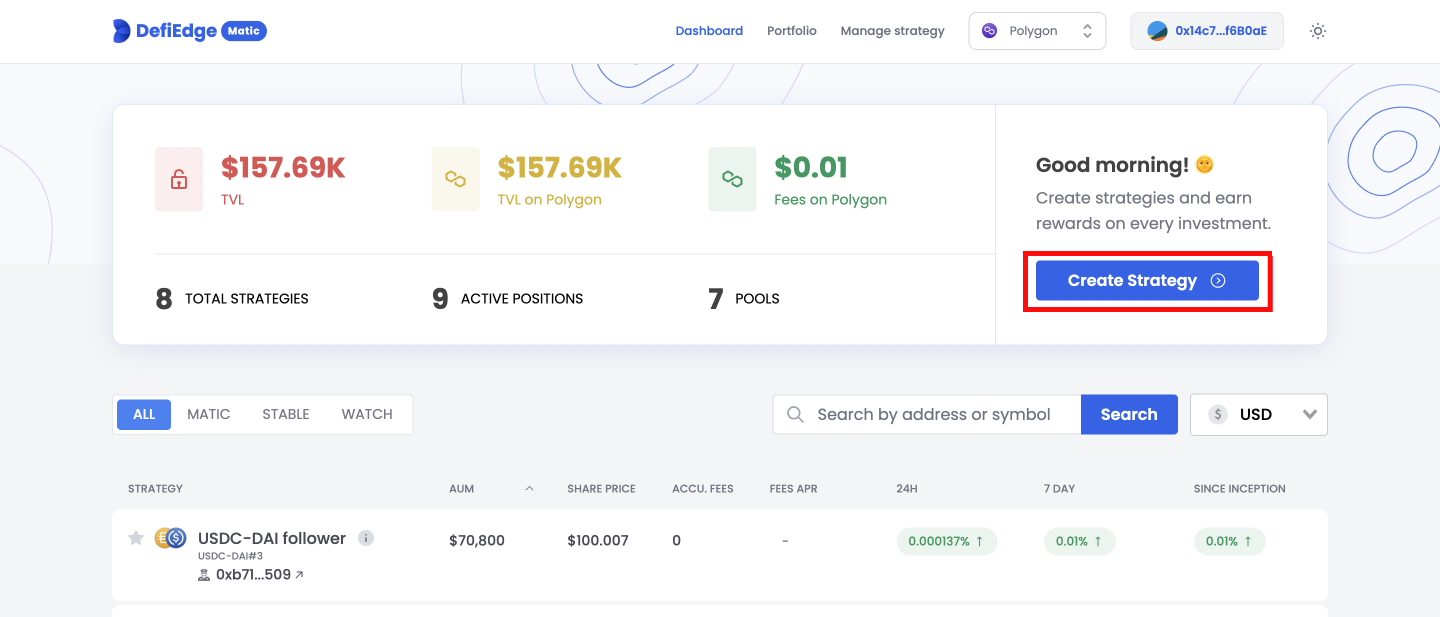 |
|---|
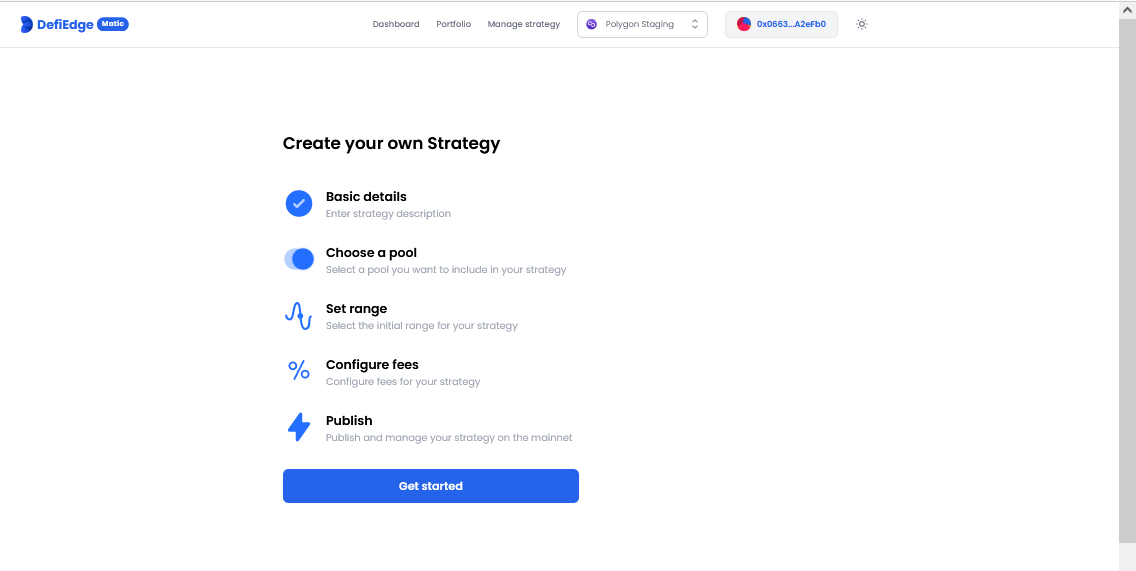 |
|---|
Step 2: Describe your strategy and click on Next.
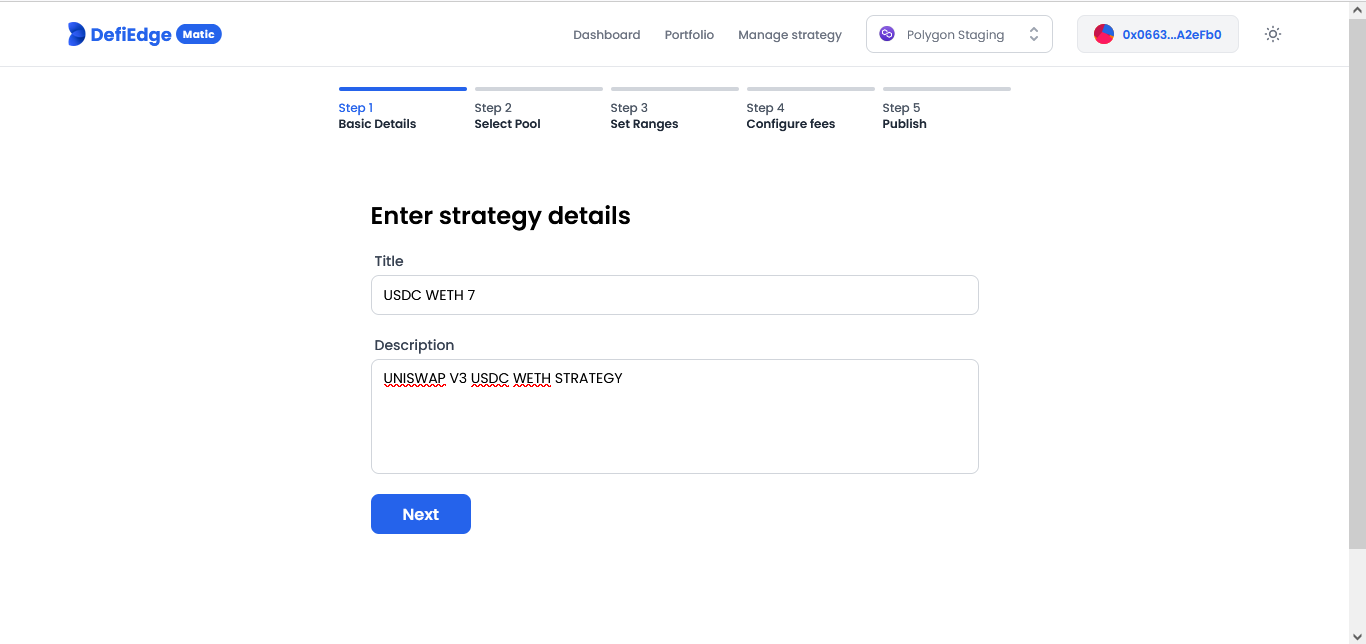 |
|---|
Step 3: Select the Uniswap V3 pool on which you wish to create a strategy.
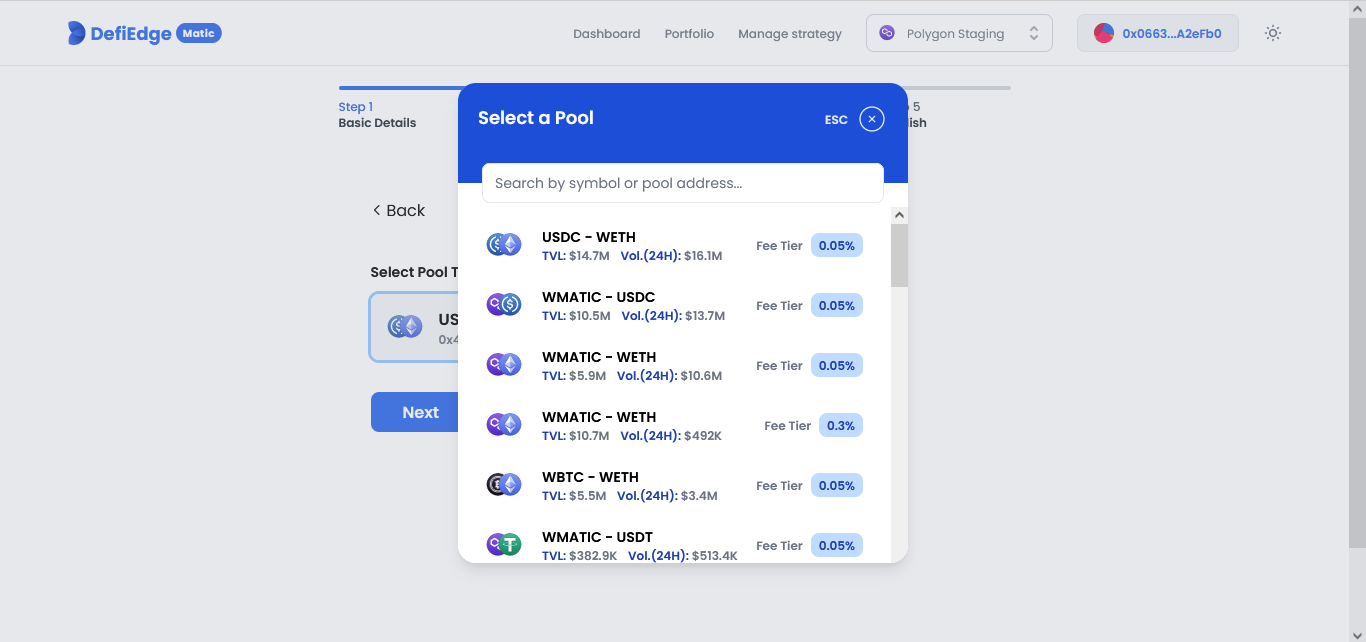 |
|---|
Step 4: Enter the initial range for your strategy.
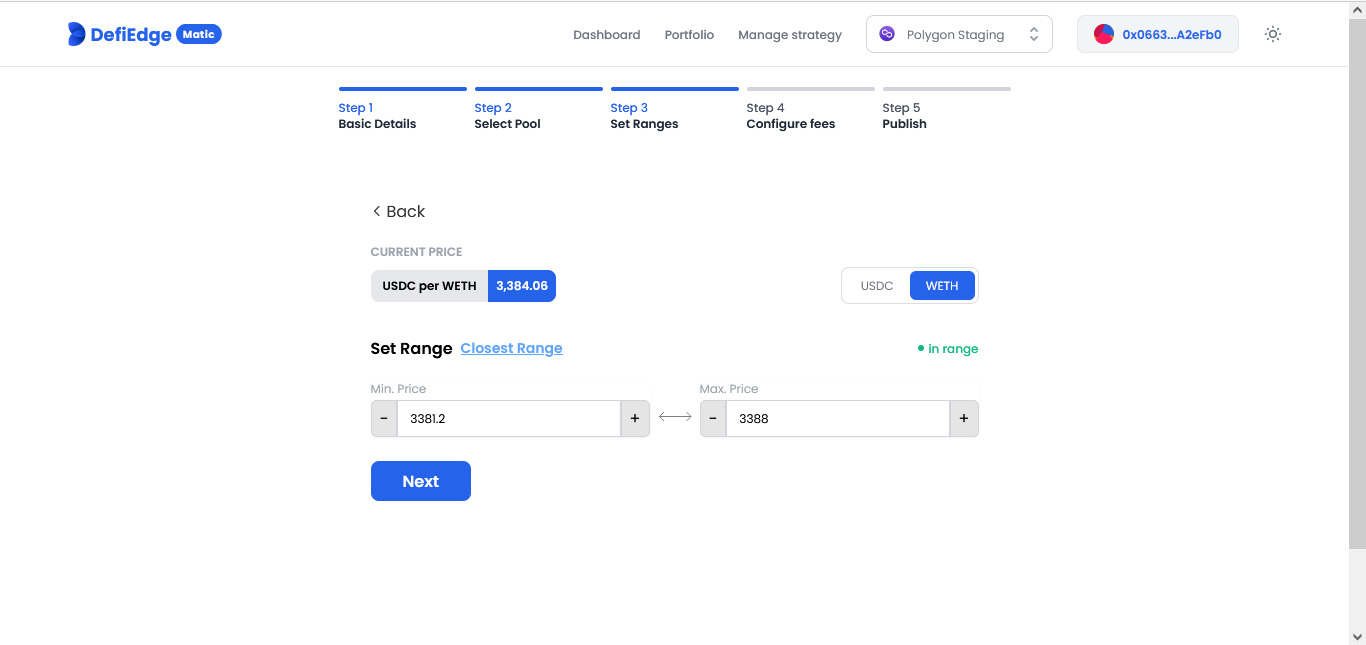 |
|---|
Step 5: Enter the Management and performance fee and click on Next.
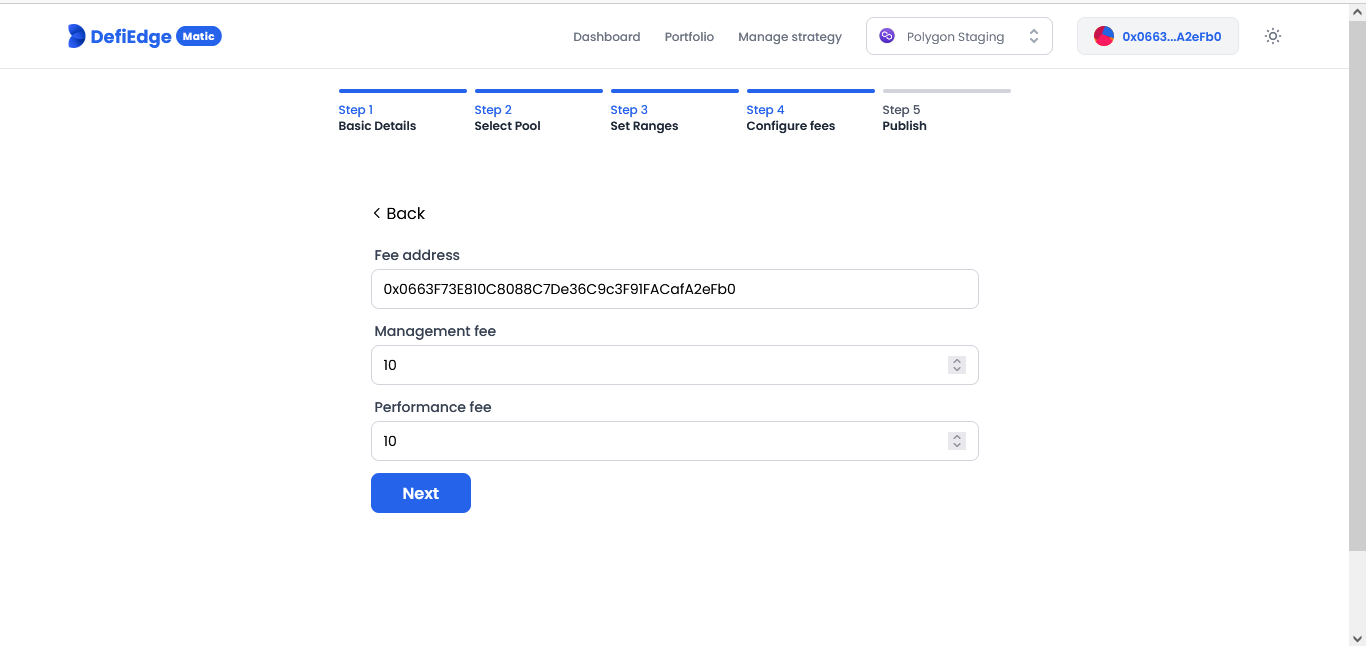 |
|---|
Step 6: Once you have verified the strategy detail, click Publish to publish your strategy.
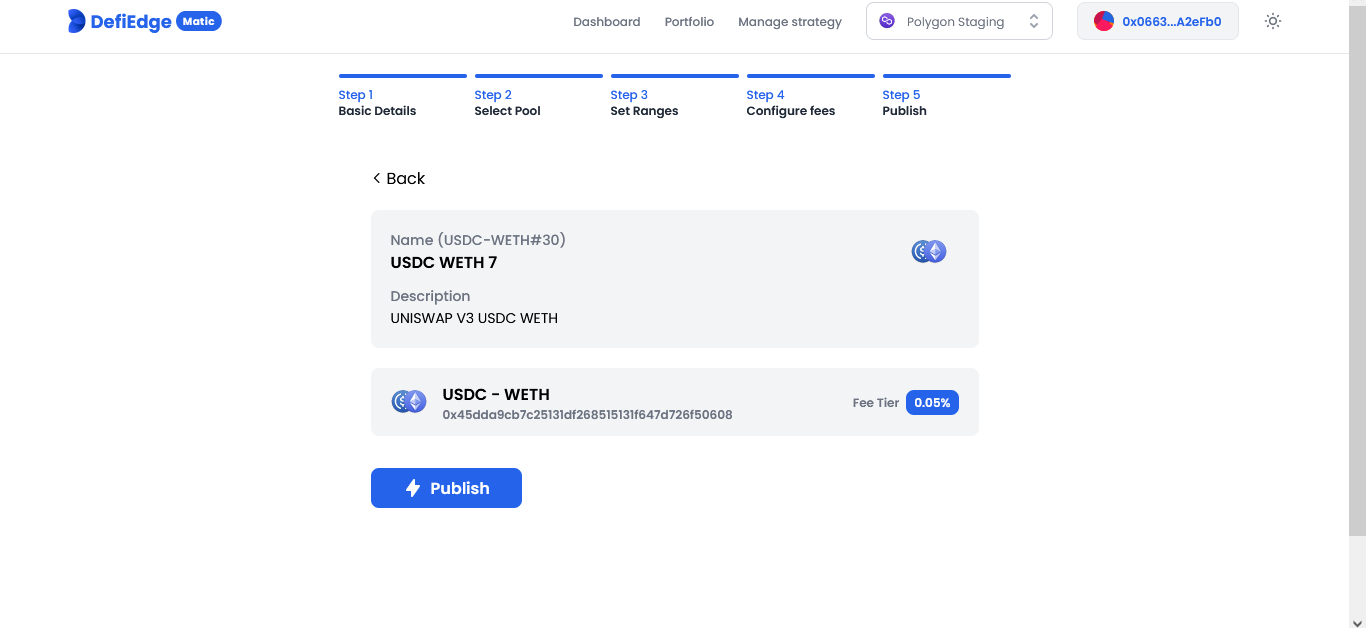 |
|---|
Deposit funds in the strategy.
Step 1: Choose a strategy that you want to invest in.
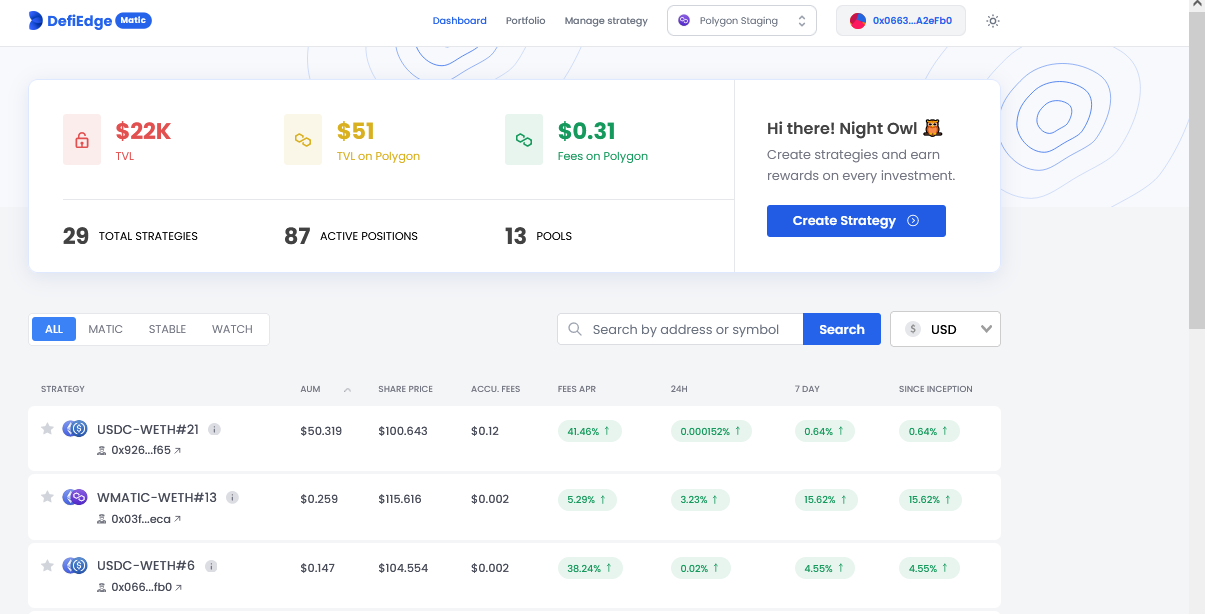 |
|---|
Step 2: Click on Deposit to add funds to a strategy.
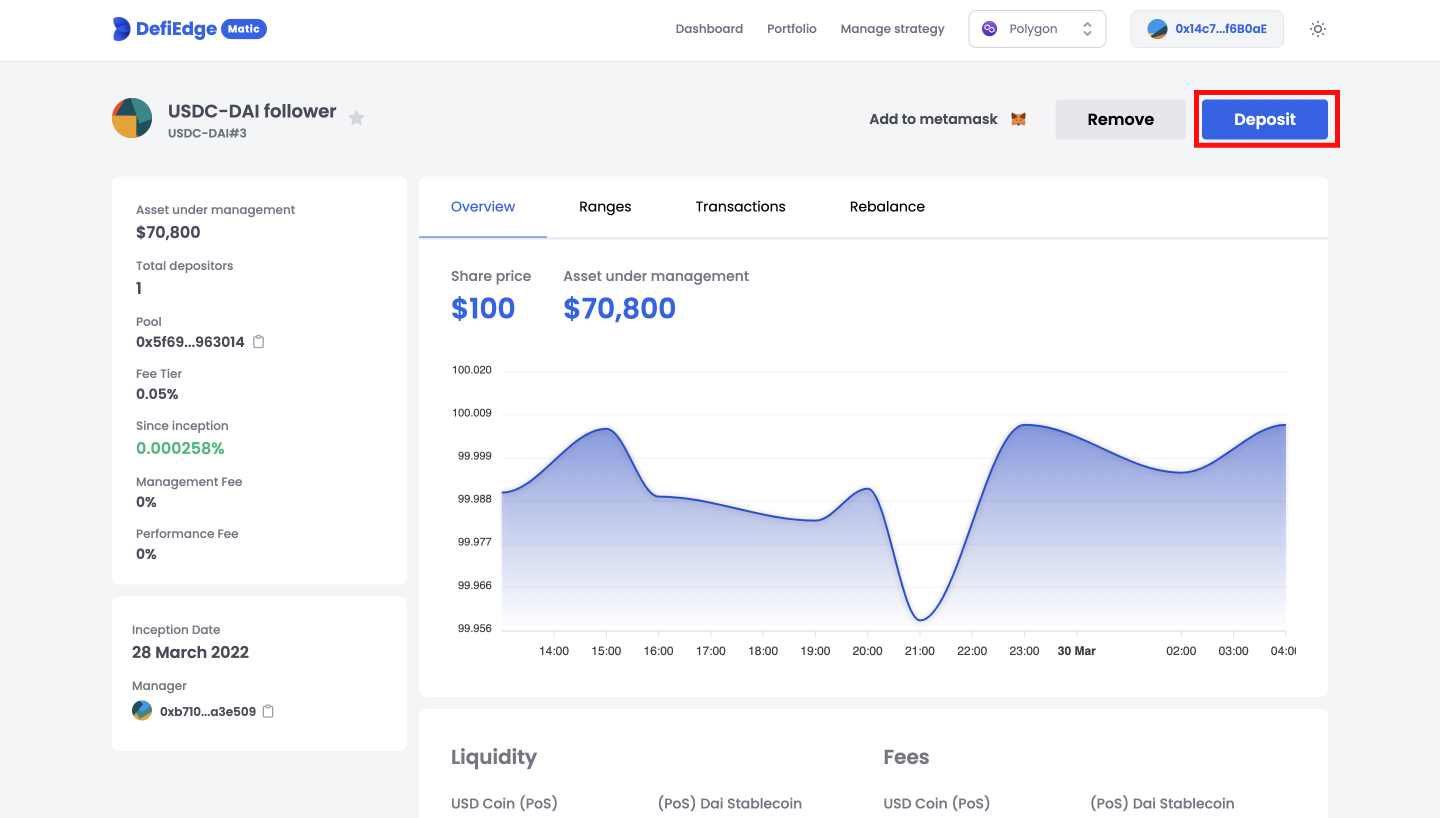 |
|---|
Step 3: Choose the asset you wish to deposit and add it to the strategy.
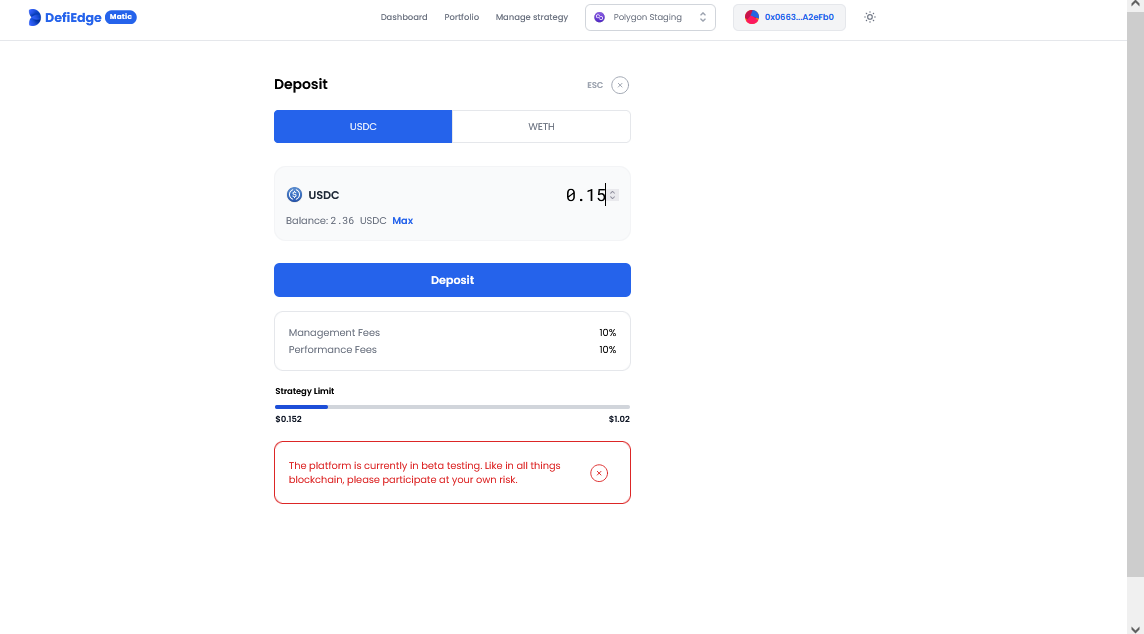 |
|---|
Step 4: Confirm transaction from your wallet.
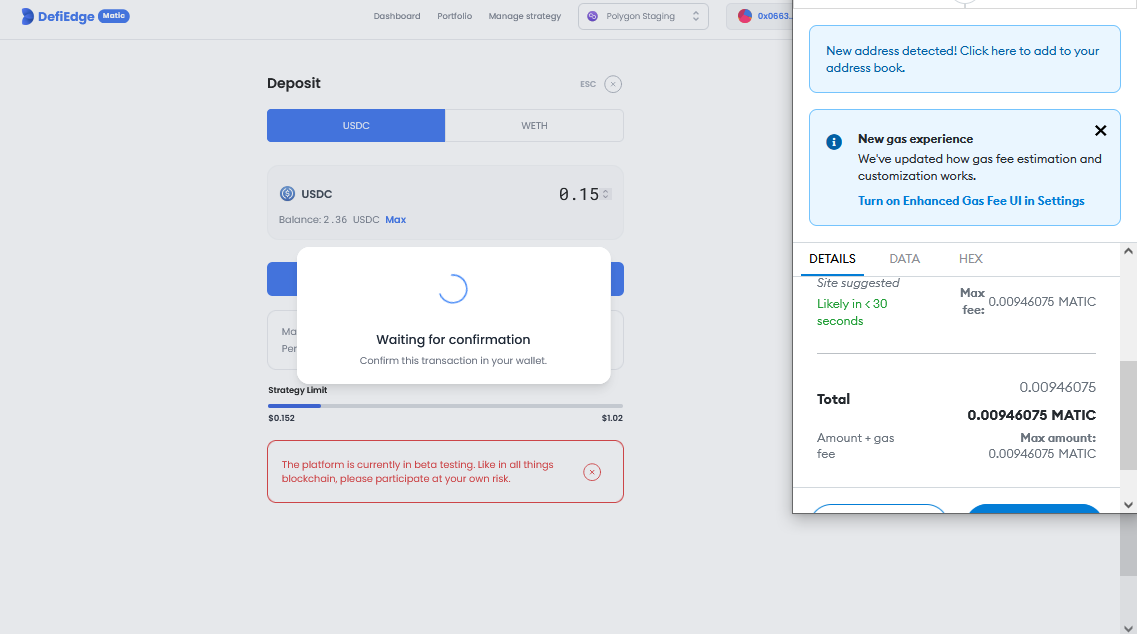 |
|---|
Remove funds from the strategy Invested in.
Step 1: Choose strategy from Portfolio to remove funds and click on the Remove button.
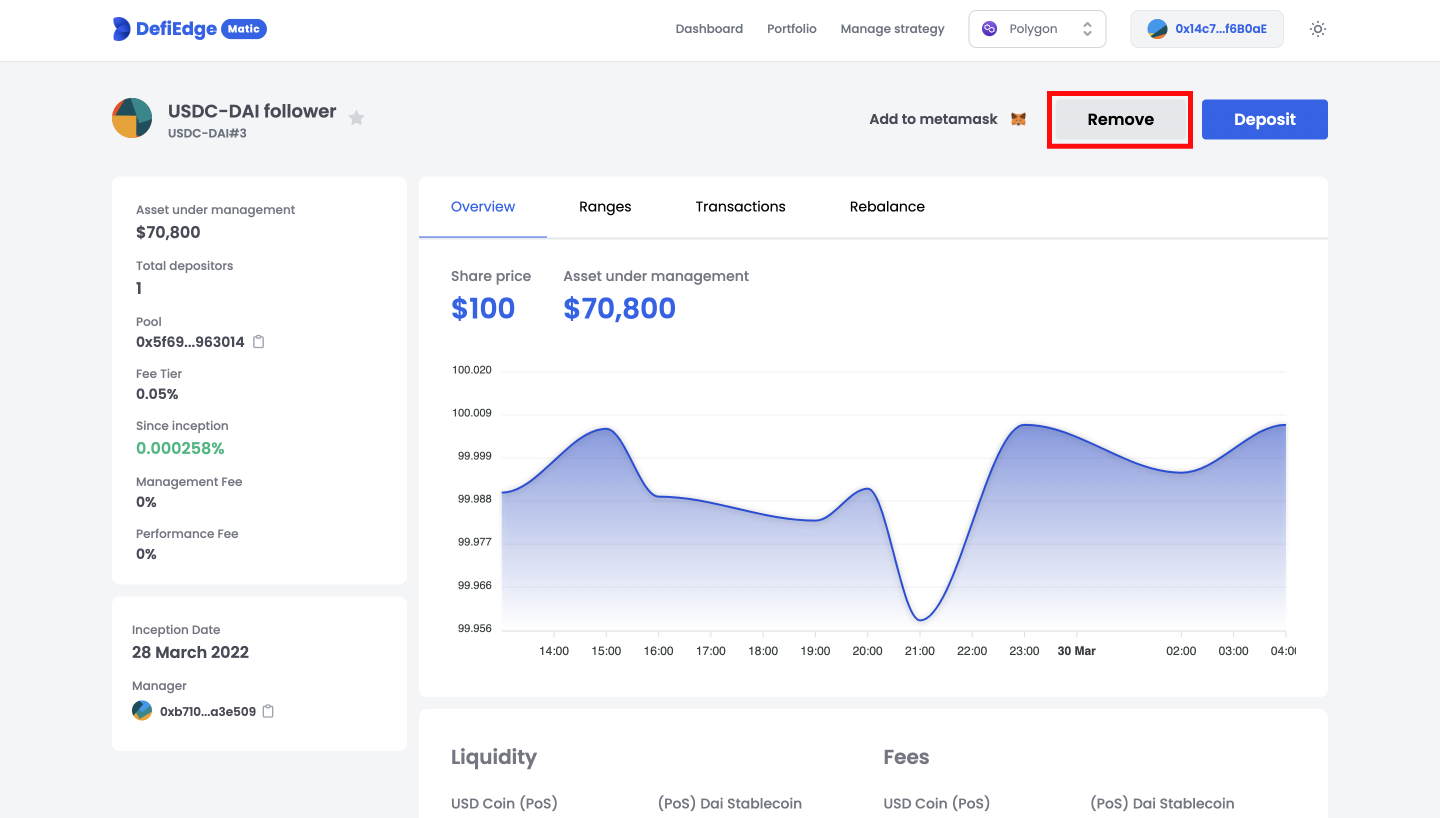 |
|---|
Step 2: Choose the percentage of liquidity you wish to remove.
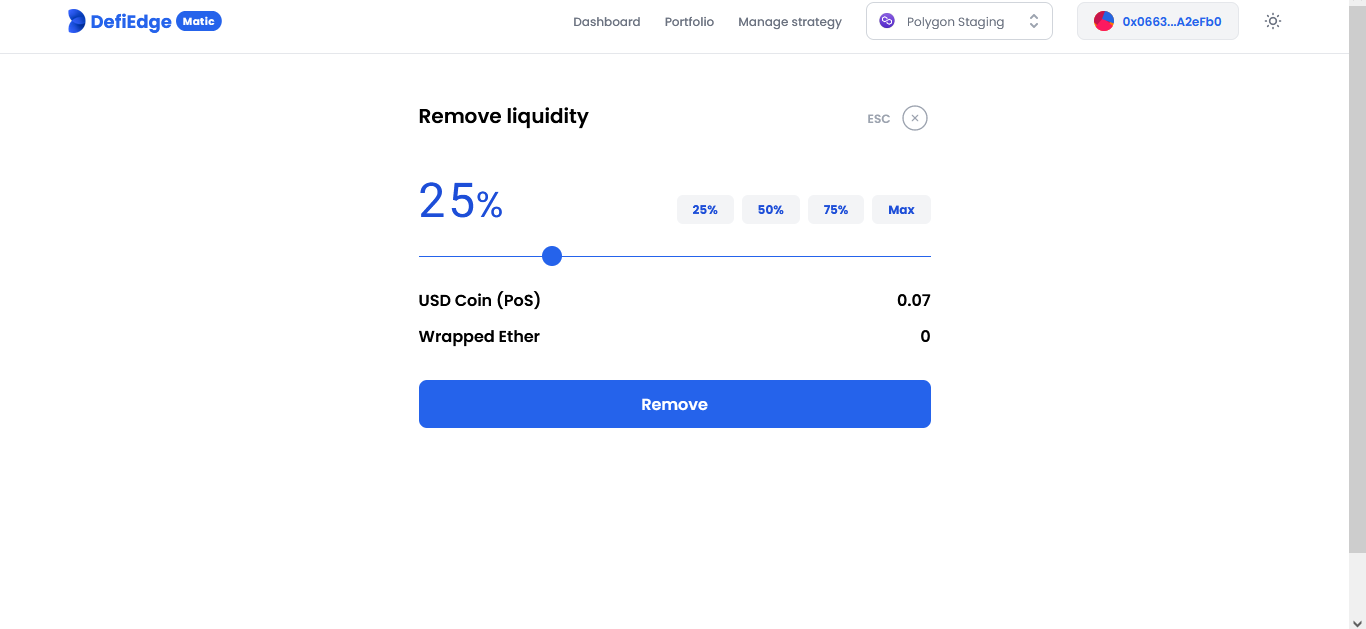 |
|---|
Deploying a Limit order resolver.
Step 1: Go to the Manage Strategy page and select the strategy you wish to deploy limit order resolver.
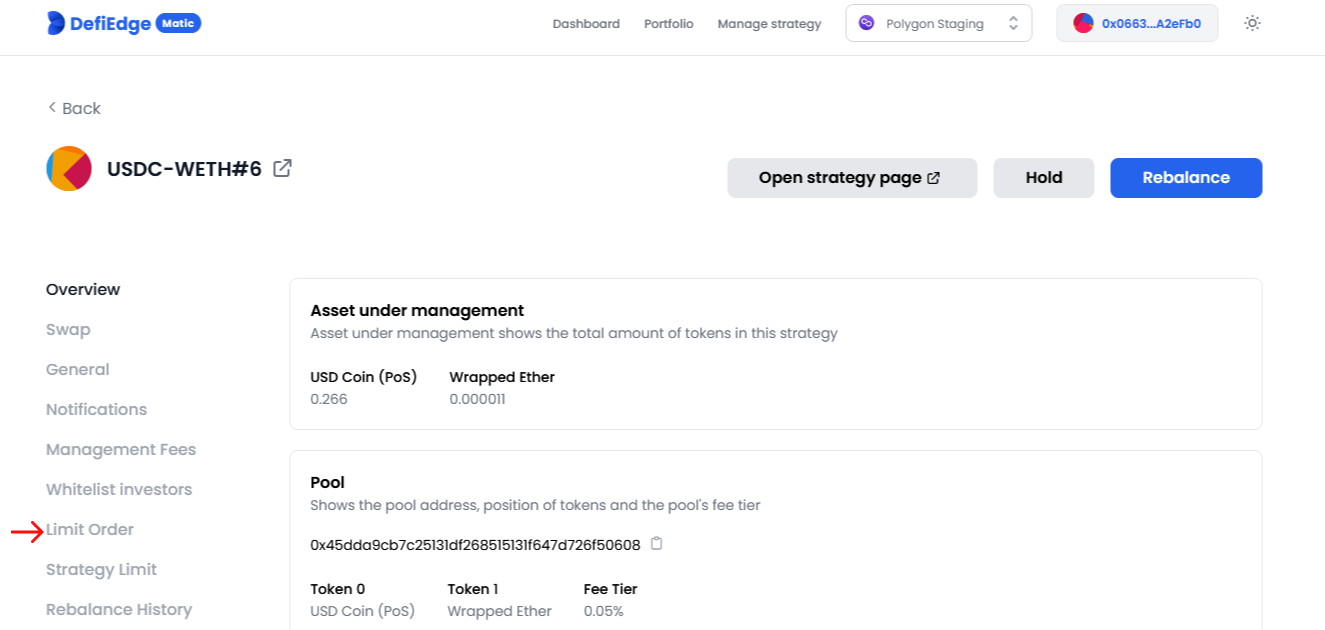 |
|---|
Step 2: Select the limit order tab.
Step 3: Create task and resolver ID by clicking on Create Task to setup limit order.
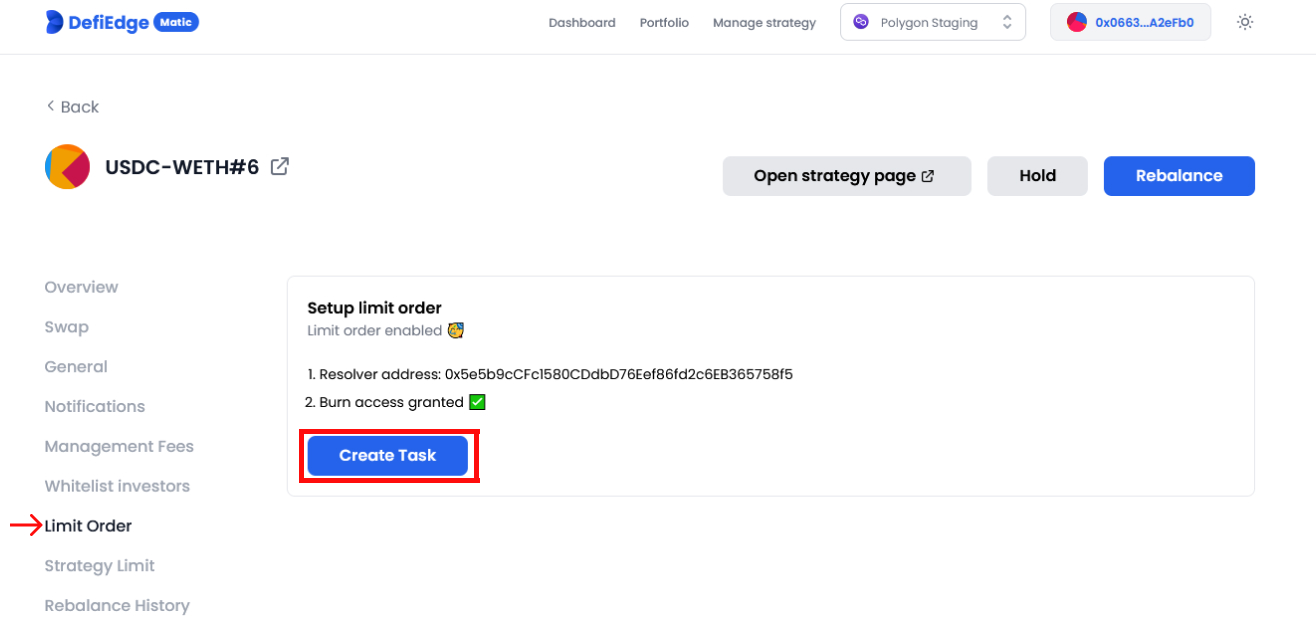 |
|---|
Step 4: This will create a resolver id and grant burn access.
Step 5: If you wish to delete the resolver task you can do so by clicking on cancel task this also cancels limit orders that are set.
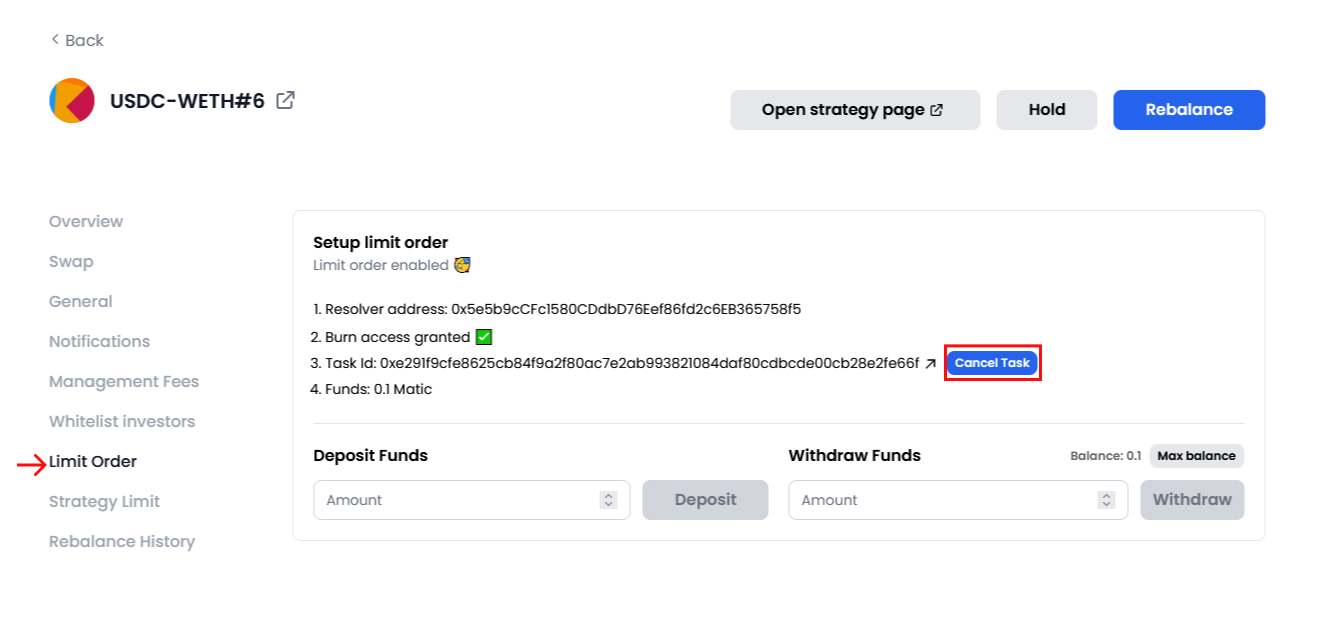 |
|---|
The limit order feature is currently in beta.
Add gas fees for executing limit order after creating a resolver.
Step 1: Go to Manage strategy page and select a strategy for you have already deployed resolver.
Step 2: Go to limit order tab and add gas fees using the Deposit button.
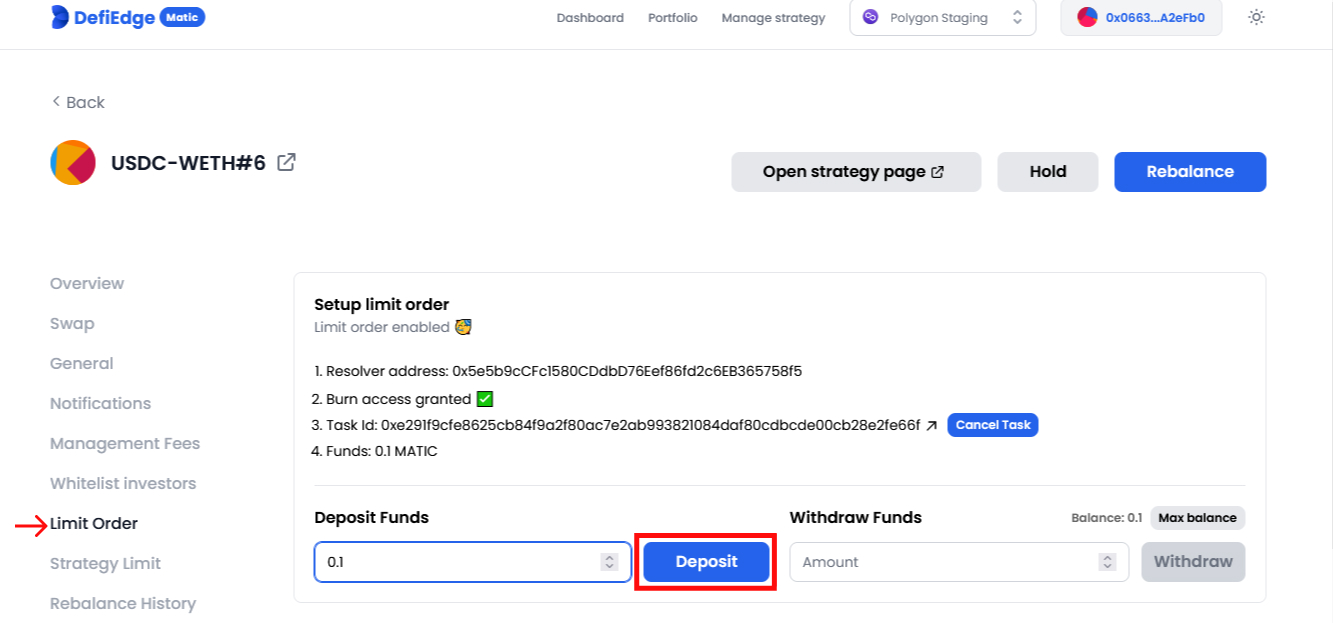 |
|---|
Rebalance/ Partially Rebalance the strategy.
Step 1: Go to the Manage strategy page and click Rebalance.
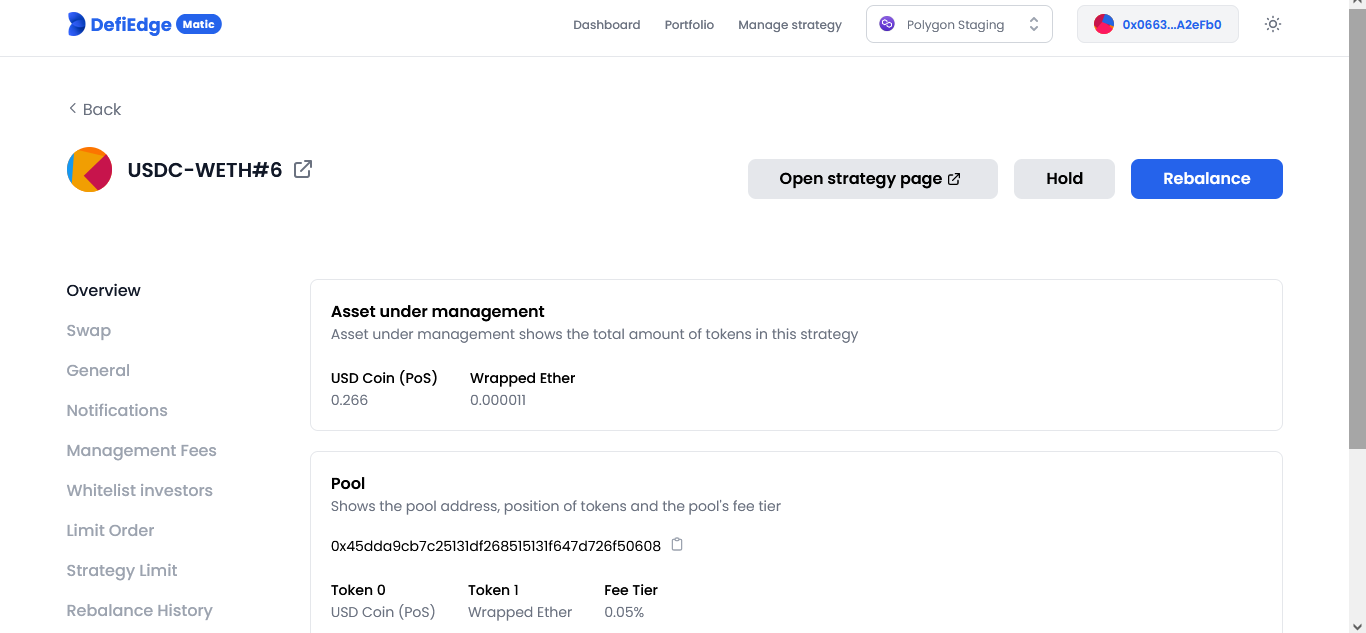 |
|---|
Step 2: Select ranges and add liquidity to those ranges. Select deploy unused liquidity to add liquidity from unused liquidity.
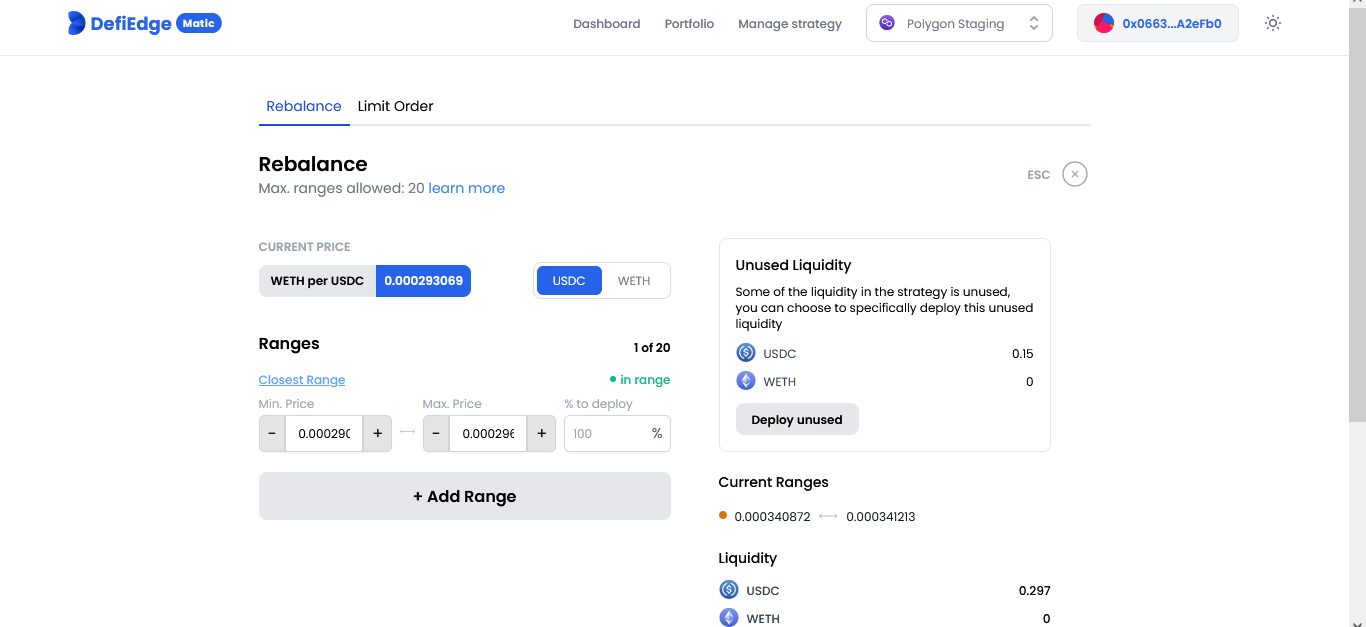 |
|---|
Step 3: Add as many as 20 ranges and click Rebalance.
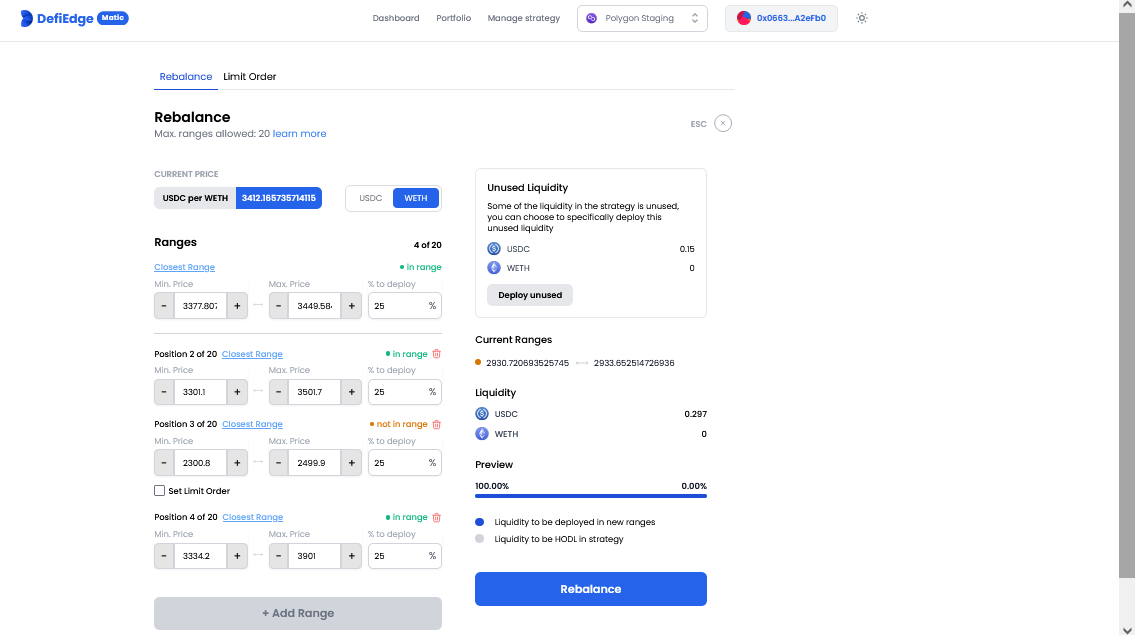 |
|---|
Step 4: Swap funds and provide liquidity.
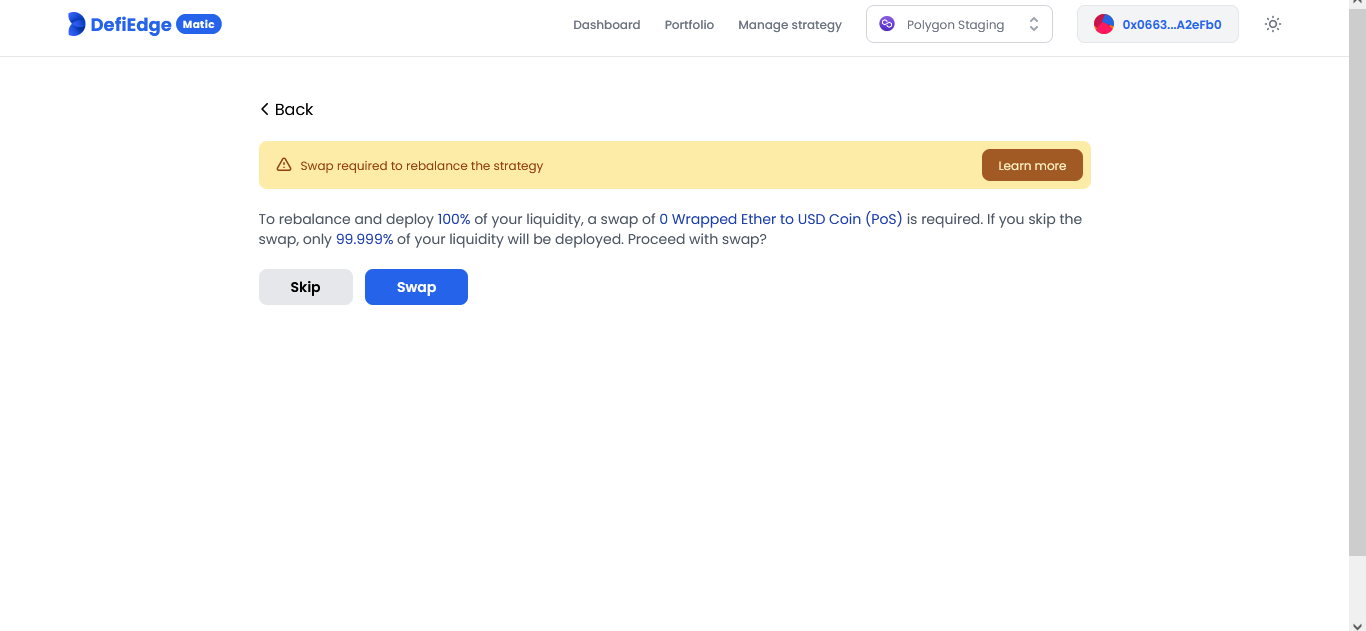 |
|---|
Step 5: Preview ranges and click on ConfirmRebalance.
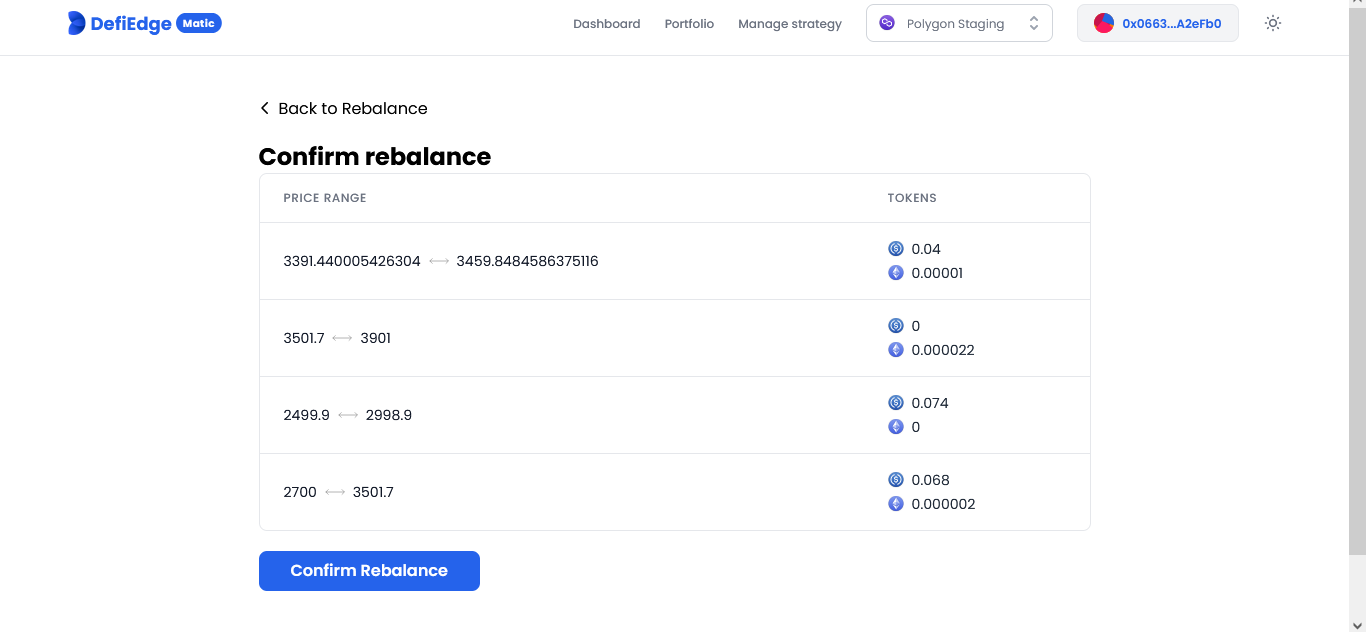 |
|---|
Holding funds for entire strategy.
Step 1: Go to the Manage strategy page and select the strategy whose funds you wish to hold.
Step 2: On the strategy page, click on Hold.
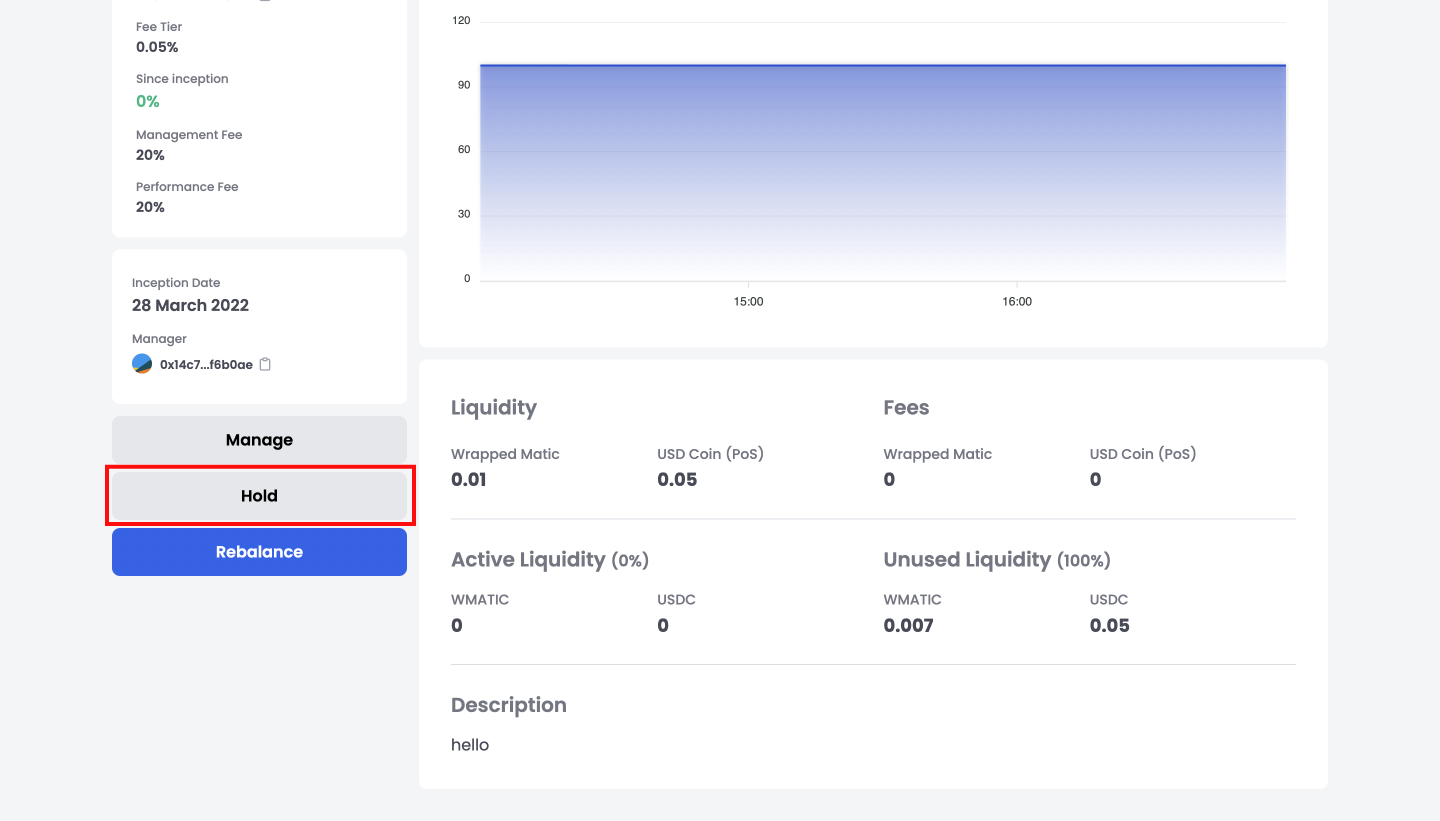 |
|---|
Step 3: Confirm the transaction from your wallet. This will result in the holding of all the funds of the selected strategy.
Holding funds for particular strategy range.
Step 1: To hold funds in a specific range, click on the Open strategy page button.
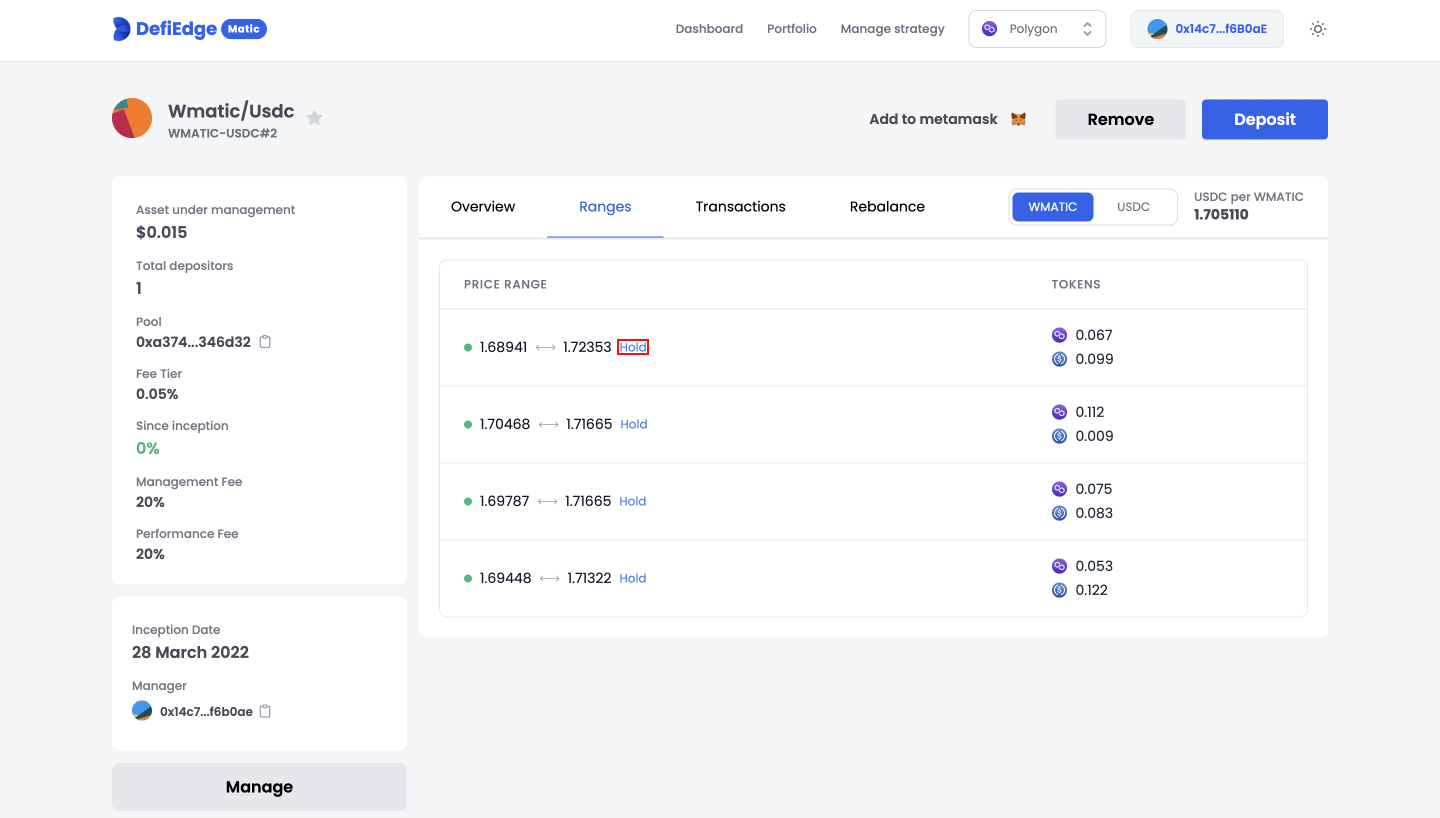 |
|---|
Step 2: Click on Ranges and then click on the Hold button adjoining the range whose funds you wish to hold.
Step 2: Confirm the transaction in the wallet.
Archiving and unarchiving strategy.
Archive a strategy
Step 1: Go to the Manage strategy page and select the strategy to archive.
 |
|---|
Step 2: In the General tab, you will find the archive strategy section.
Step 3: Enter the name of the strategy you wish to archive and click on Archive strategy.
Step 4: Sign the transaction in your wallet.
Unarchive a strategy.
Step 1: To Unarchive the strategy, select the strategy and click on the Unarchive button and sign the transaction using your wallet.
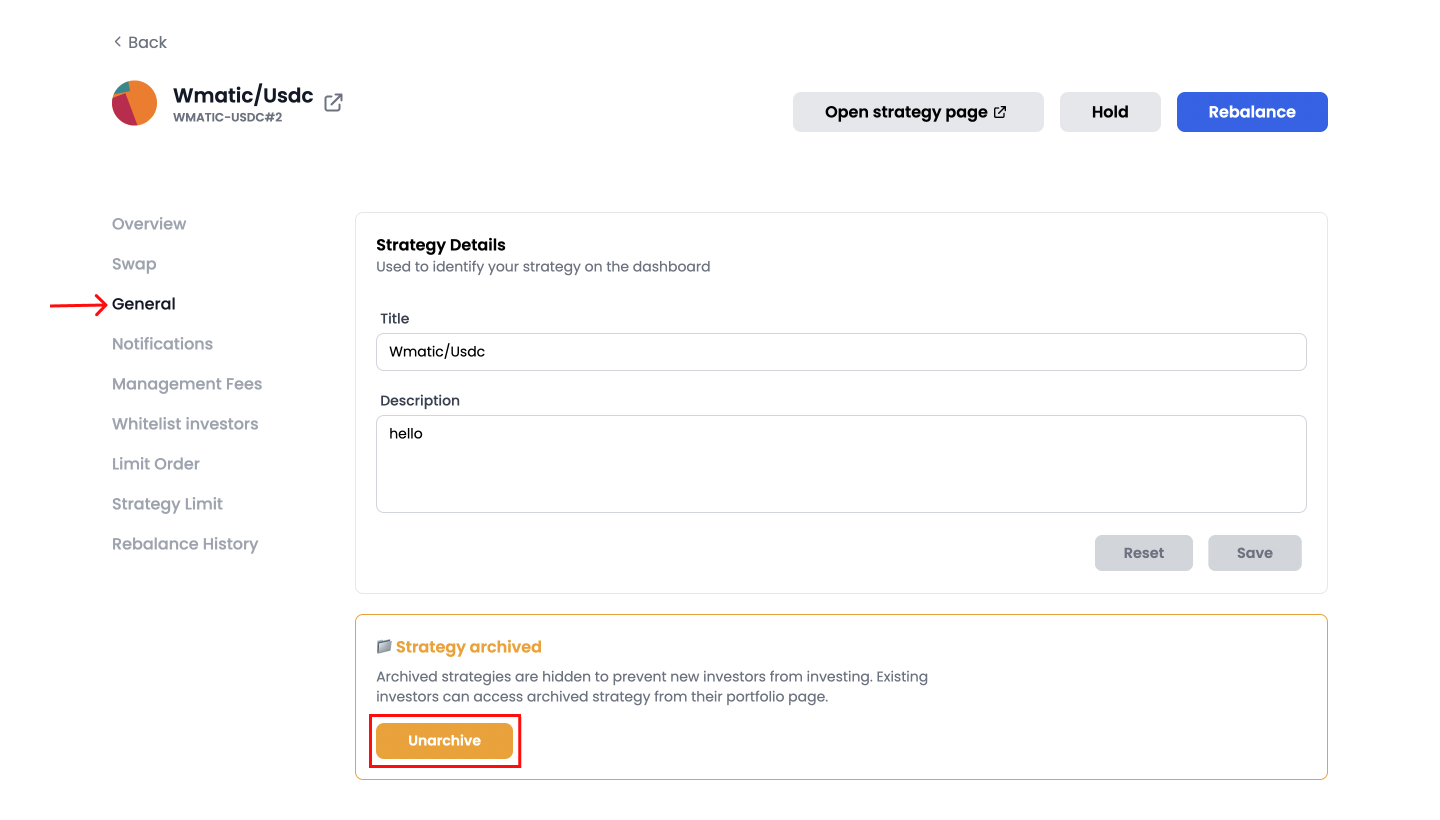 |
|---|
Those already invested in an archive strategy can find it on their Portfolio page.
Whitelisting and removing whitelisted investors for strategy.
whitelisting investors.
Step 1: Go to the Manage strategy page and select the strategy you want to whitelist investors for.
Step 2: Click on the Whitelist Investors tab and enter the addresses of the investors you wish to whitelist.
Step 3: Sign the transaction from your wallet by clicking the Add button.
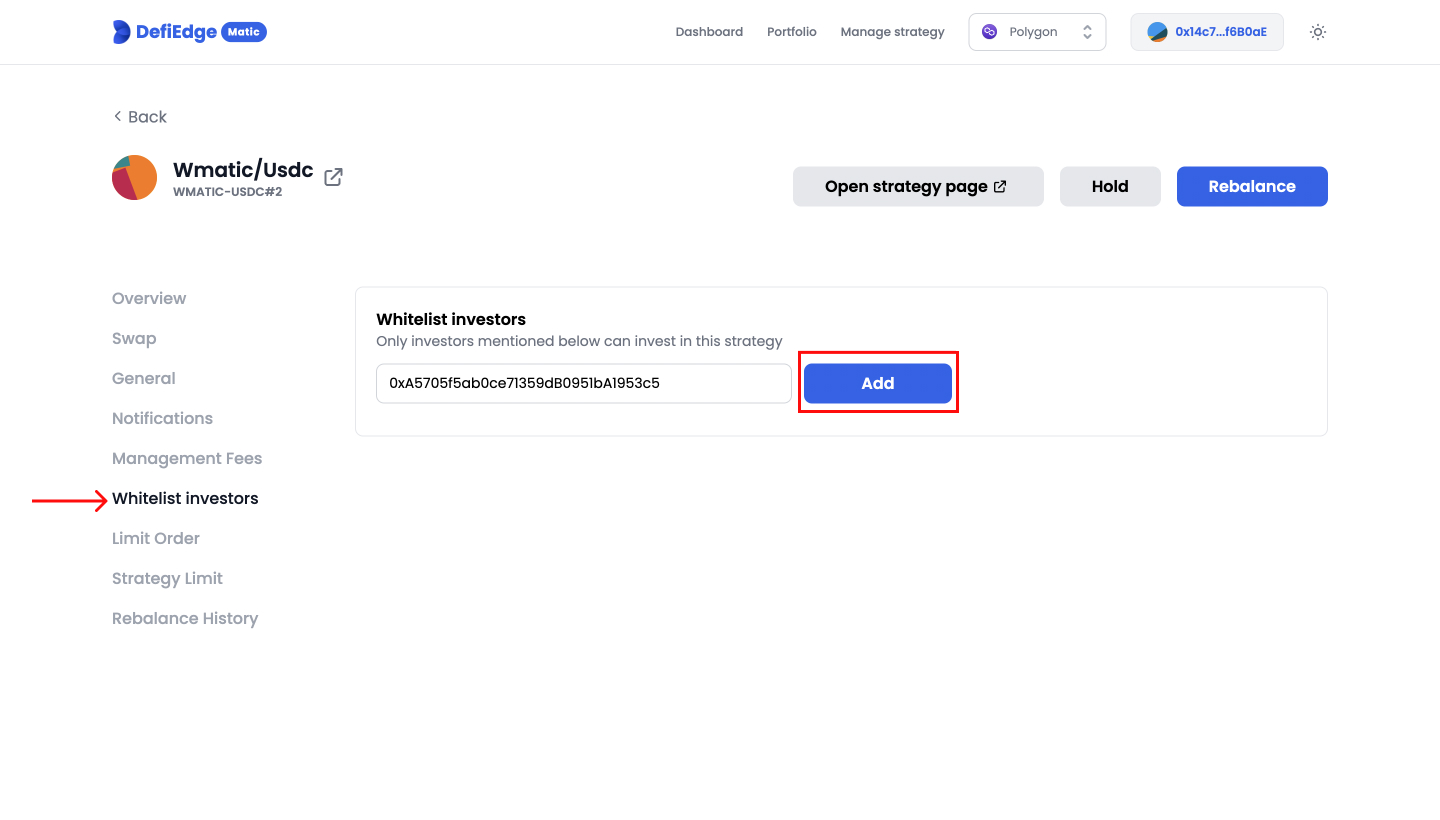 |
|---|
removing whitelisted investors.
Step 1: To unlist an investor, click on the Remove button adjoining the already whitelisted investor's address.
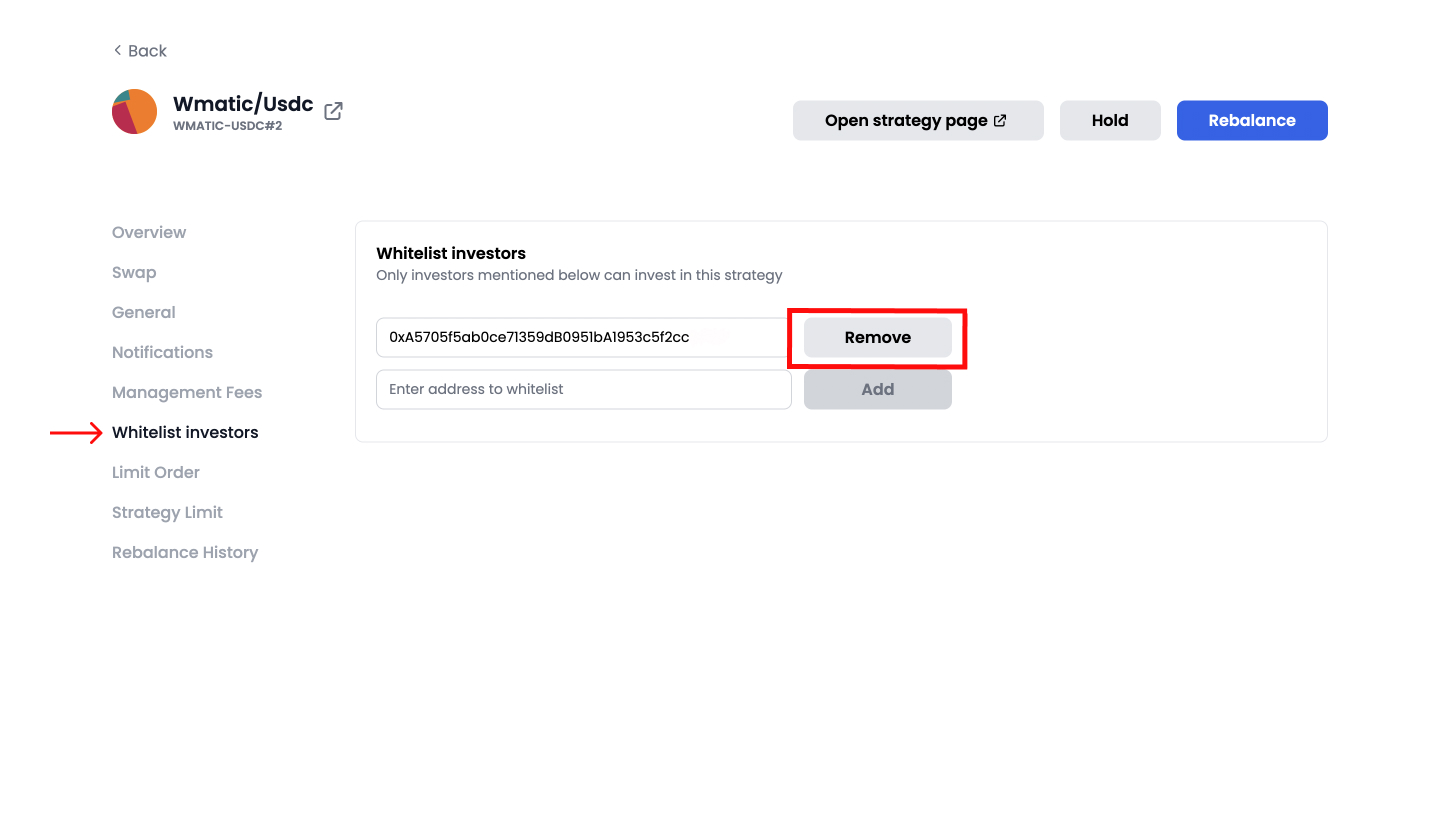 |
|---|
Setting the maximum AUM for the strategy.
Step 1: Go to the Manage strategy page and select the strategy on which you want to add maximum AUM limit.
Step 2: Select the Strategy Limit tab and set the maximum AUM limit amount, then confirm the transaction from your wallet.
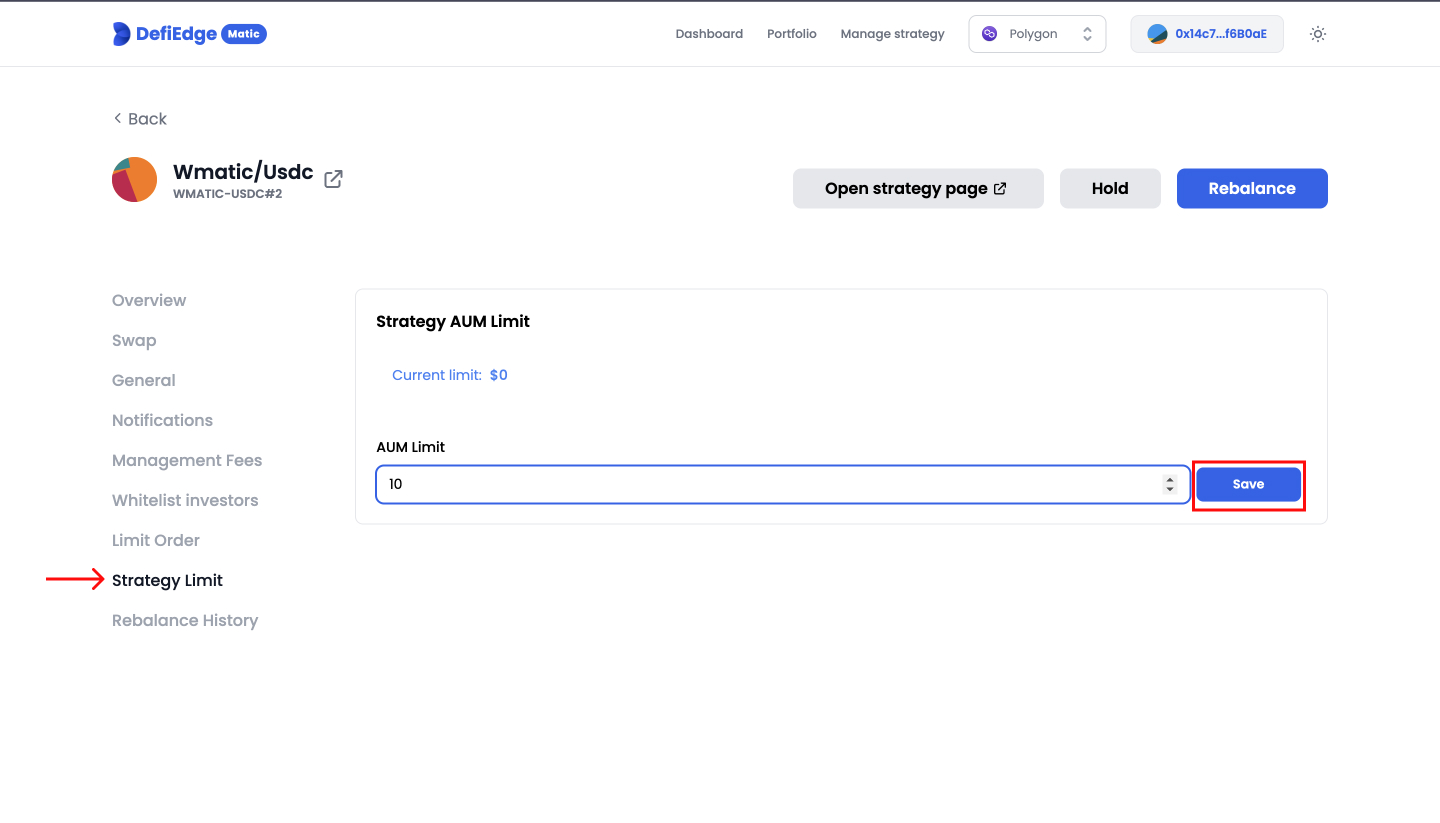 |
|---|
Strategy AUM Limit cannot be set when AUM is zero.
Accruing the management and performance fees.
Step 1: Go to the Manage strategy page and select the strategy you want to collect fees from.
Step 2: Select the Management fee tab and click on the Claim button, then confirm the transaction from your wallet.
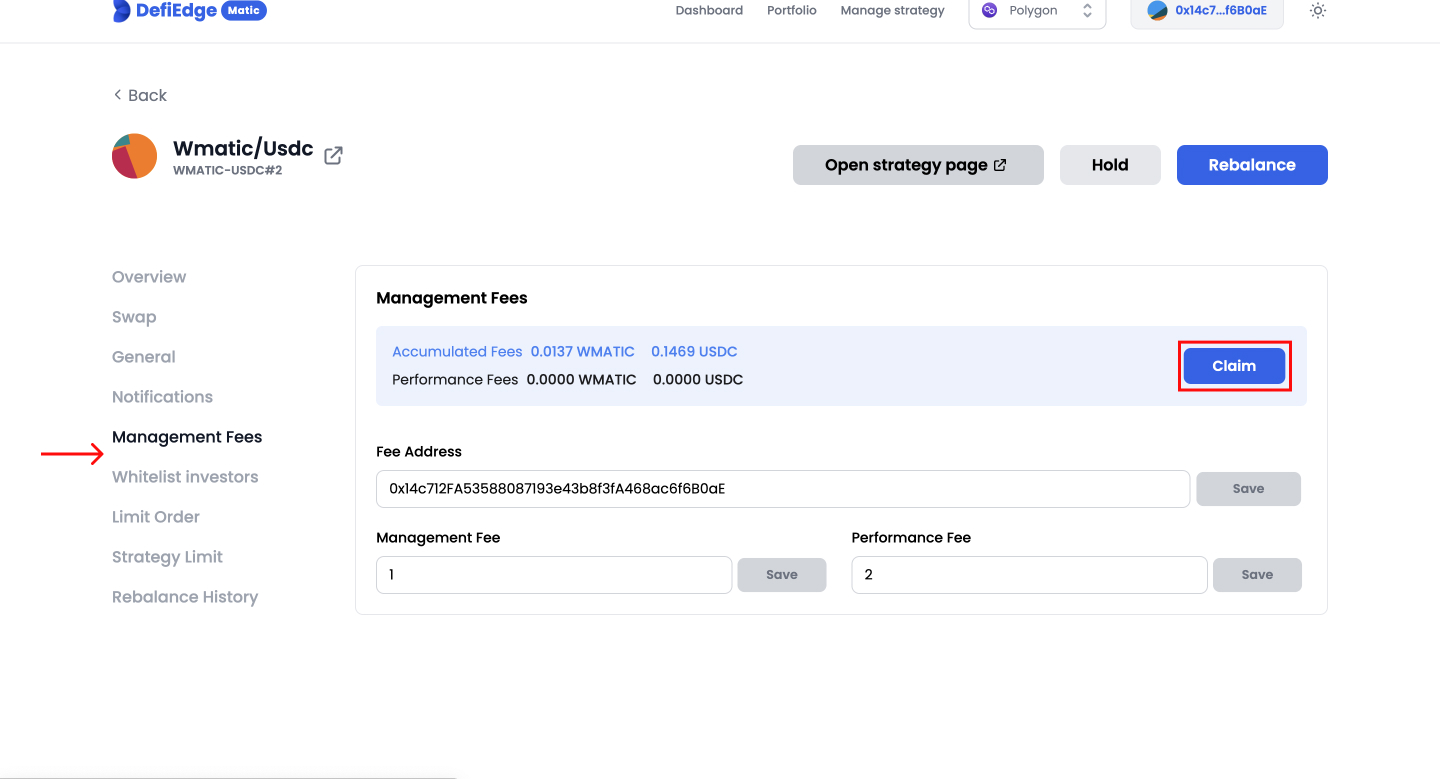 |
|---|
Management and performance fees are collected through DEShares.
Swap tokens.
Step 1: Go to the Manage strategies page and select the strategy whose assets you wish to swap.
Step 2: Select the Swap tab and enter the amount of token you want to Swap. Click on the Swap button and confirm the transaction from your wallet.
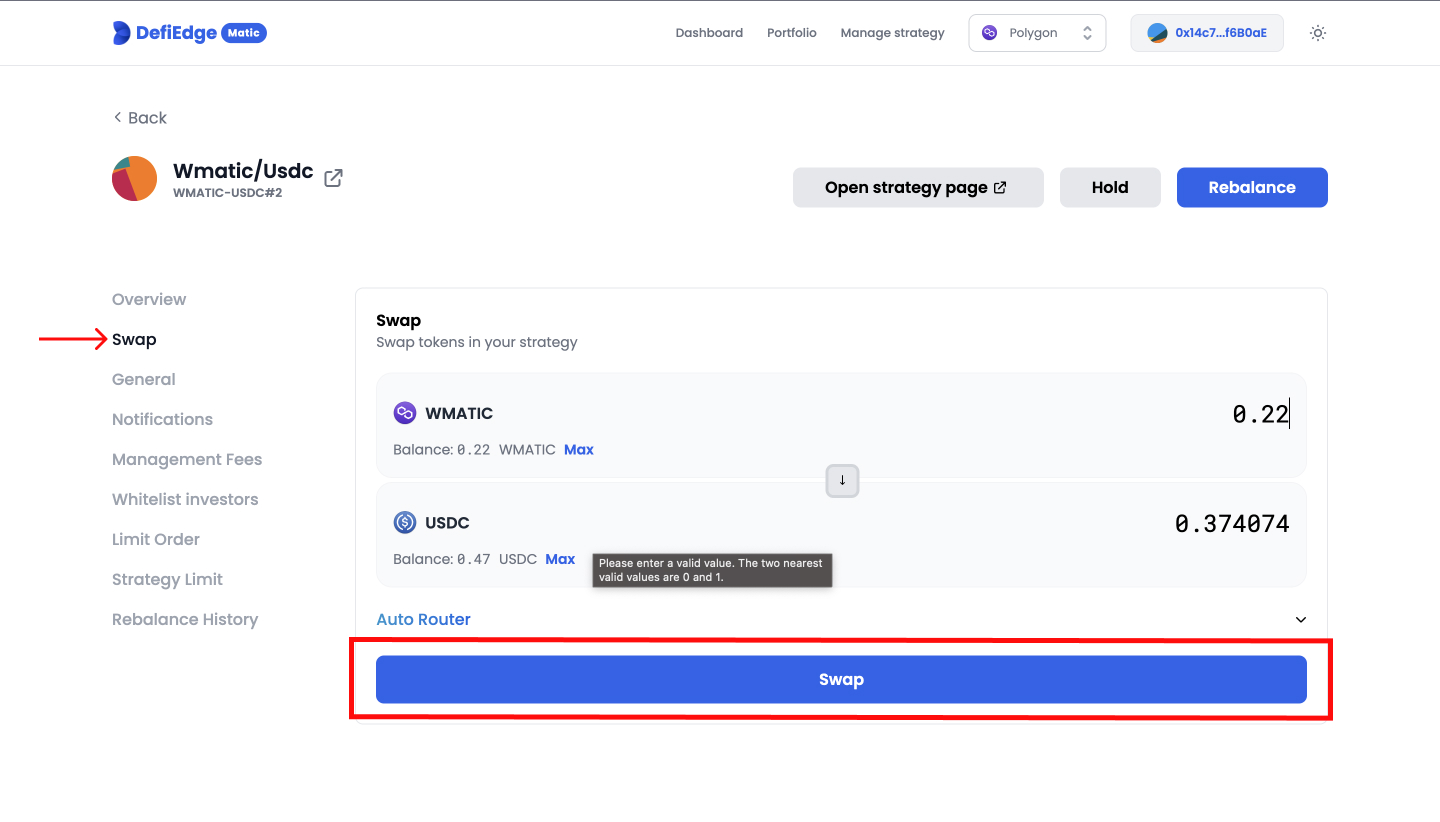 |
|---|
Enabling notifications for the strategy's liquidity monitoring.
Step 1: Go to the Manage strategy page and select the strategy you want to enable notifications for monitoring liquidity.
Step 2: Select the Notifications tab and paste your webhook URL, then click Save to set up notifications.
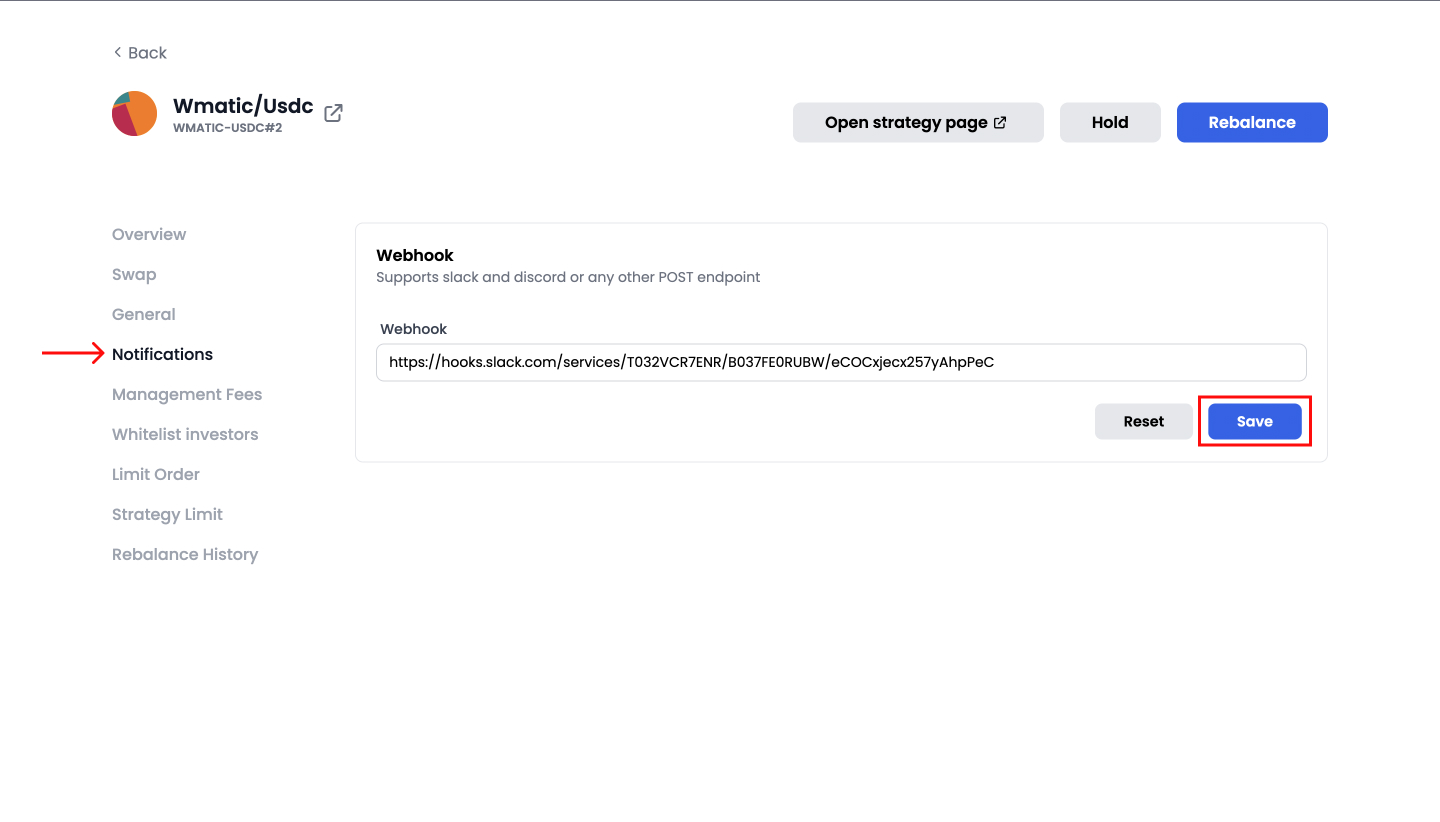 |
|---|
Verify Twitter.
Step 1: On the dashboard, click on the profile.
 |
|---|
Step 2: Simply click on the tweet icon below your address.
 |
|---|
Step 3: To verify the message, sign it from your wallet.
 |
|---|
Step 4: You will then be redirected to Twitter and asked to tweet your unique signature.
 |
|---|
Step 5: Finally, you have been verified.
Change Strategy Visibility
Step 1: Go to the Manage strategy page and select the strategy you want to change the Strategy Visibility for.
Step 2: In the privacy tab you can change the Strategy Visibility using the dropdown.
 |
|---|
Step 3: After selecting the Strategy Visibility click on Save, and sign the transaction from your wallet.
 |
|---|
Connecting a hardware wallet to app
Step 1: To connect your wallet, go to the app and click on the connect wallet button.
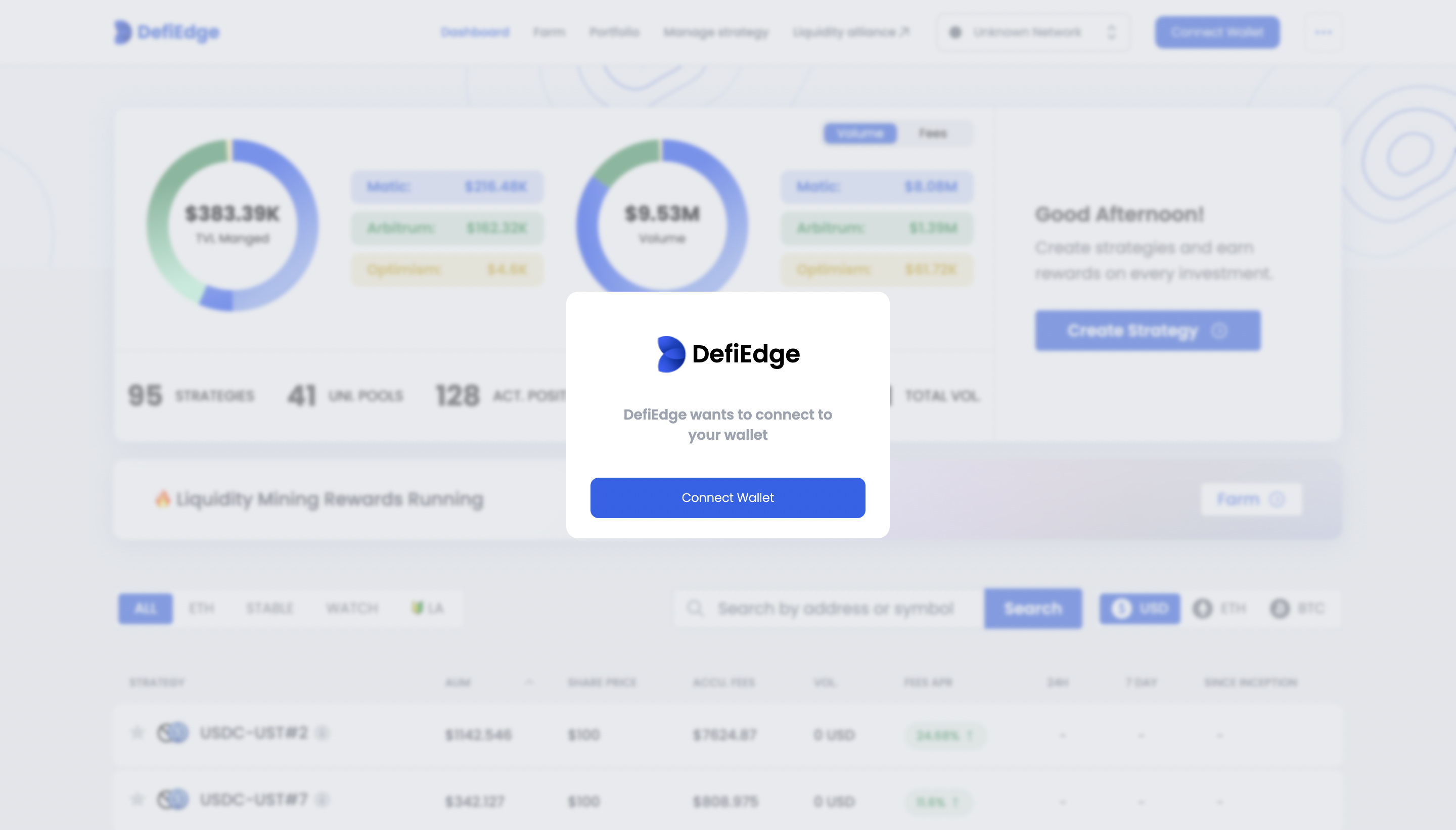 |
|---|
Step 2: In your metamask, click on the profile icon and select "Connect hardware wallet".
Step 3: Then, select the hardware wallet that you wish to connect and click Continue.
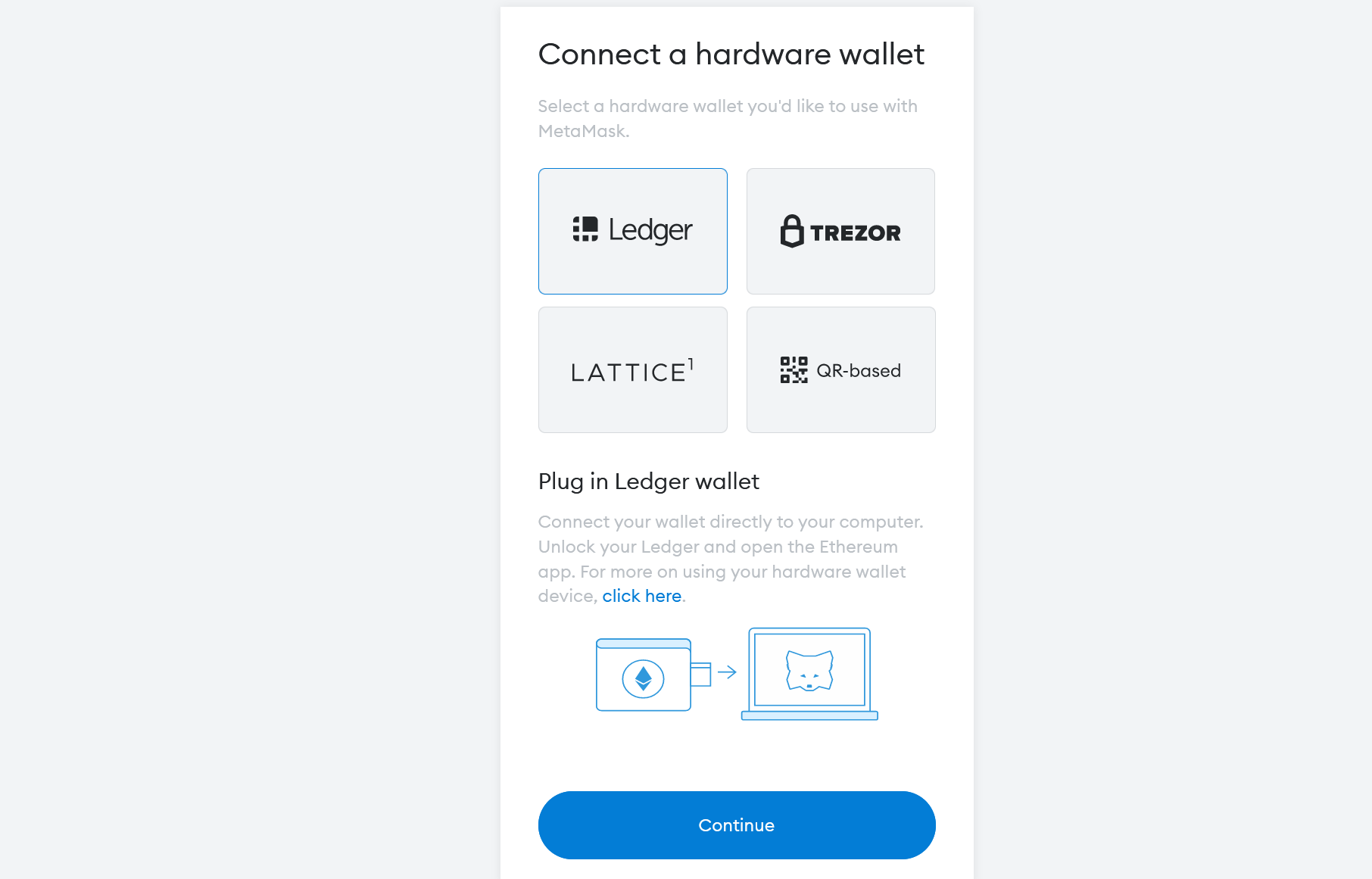 |
|---|
Step 4: You can then unlock the hardware wallet and check the metamask for the connected hardware wallet.
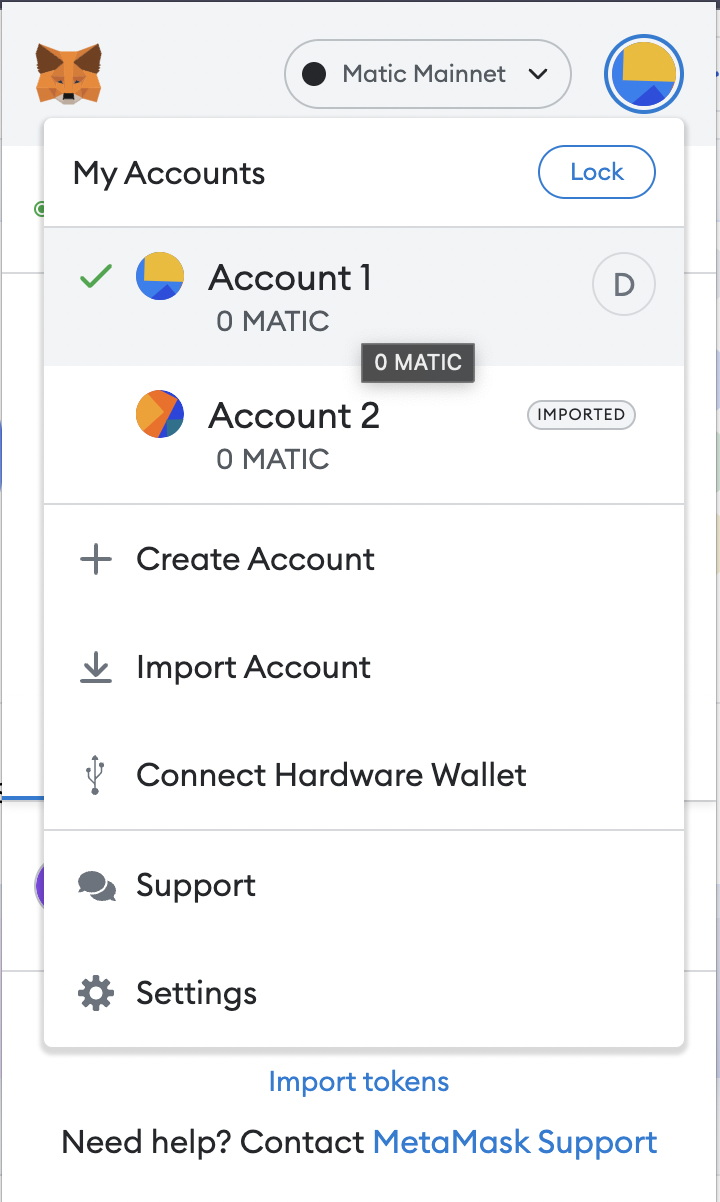 |
|---|